Effective Ways to Add Fonts to Word in 2025
Adding custom fonts to Microsoft Word can significantly enhance the visual appeal of your documents, making them stand out and resonate with your audience. Whether you are creating reports, resumes, or marketing materials, having the right font can elevate your content. In 2025, the process of downloading, installing, and managing fonts in Word has become streamlined, but it still requires knowledge of the appropriate steps. This guide will cover how to add fonts to Word, explore various font sources, and share tips on font management to ensure you make the most of your custom typography.
In addition, we will delve into troubleshooting common font issues and discuss font settings to help you customize your documents effectively. By the end of this article, you will have a clear understanding of installing new fonts for Microsoft Word and how to utilize them to create stunning documents.
Key takeaways include methods for finding and installing fonts, embedding them in your documents, and managing font preferences to maintain stylistic consistency.
How to Install Fonts in Word: A Step-by-Step Guide
Understanding font installation steps for Word is essential for anyone looking to enhance their documents. The first step involves sourcing your fonts from reputable websites that offer a variety of font packs, both free and paid. Popular choices include Google Fonts, Adobe Fonts, and various online font repositories. Once you have your desired font files—typically in TTF or OTF formats—you’re ready to install.
To install new fonts, follow these steps:
- Download the font file from a trusted site.
- Unzip the file if it’s compressed.
- Right-click the font file and select "Install" or "Install for all users."
- Open Microsoft Word and navigate to the font settings in Word to confirm the installation.
It's important to note that once the fonts are installed, they should automatically appear in the font dropdown menu in Word. If they’re not showing, restarting Word or your computer can often resolve the issue of fonts not showing in Word.
Finding Fonts for Word
In today’s digital landscape, there are countless resources for finding fonts for Word. Websites like Google Fonts offer a vast array of free options that are easy to integrate. When selecting a font, consider its suitability for your content and audience. Popular fonts like 'Roboto' for versatility or 'Merriweather' for readability are excellent choices.
Moreover, it's advisable to look for fonts that are compatible with the latest versions of Word to prevent any issues during document formatting. Ensure the font's licensing allows for personal or commercial use, especially if you'll be distributing your documents.
Managing Fonts in Word
Once you've added fonts to Word, managing fonts in Word becomes crucial. You can do this by organizing your fonts into categories, which can be helpful when working with multiple styles. Consider creating a system based on the type of content you are producing, such as business reports or creative presentations.
Additionally, understanding how to change default font in Word can save time. To set a default font, go to the font settings, choose your preferred typeface, and click "Set as Default." This ensures consistency in all future documents.

Adding Custom Fonts and Font Packs
Adding custom fonts is a fantastic way to personalize your documents. Font packs often include multiple styles of the same font, providing versatility. To use 'custom font installation,' simply download the pack, follow similar installation steps, and you’re ready to go. Installing a font pack can simplify your workflow and enhance the overall design of your documents.
Embedding Fonts in Word Documents
Embedding fonts is crucial if you intend to share Word documents with others who may not have your custom fonts installed. To embed fonts:
- Go to 'File' and select 'Options.'
- Choose 'Save' from the menu on the left.
- Check the box labeled 'Embed fonts in the file,' and select your preferences regarding the embedding options.
This ensures that your documents maintain their intended appearance, regardless of recipient software setups.
Troubleshooting Fonts in Word
If you encounter issues such as troubleshooting font issues in Word, start by checking the font’s compatibility and ensuring it’s properly installed. If fonts still fail to display correctly, there may be an issue with font licensing or potential conflicts with other installed fonts. Using font management tools for Word can assist in resolving these issues effectively.
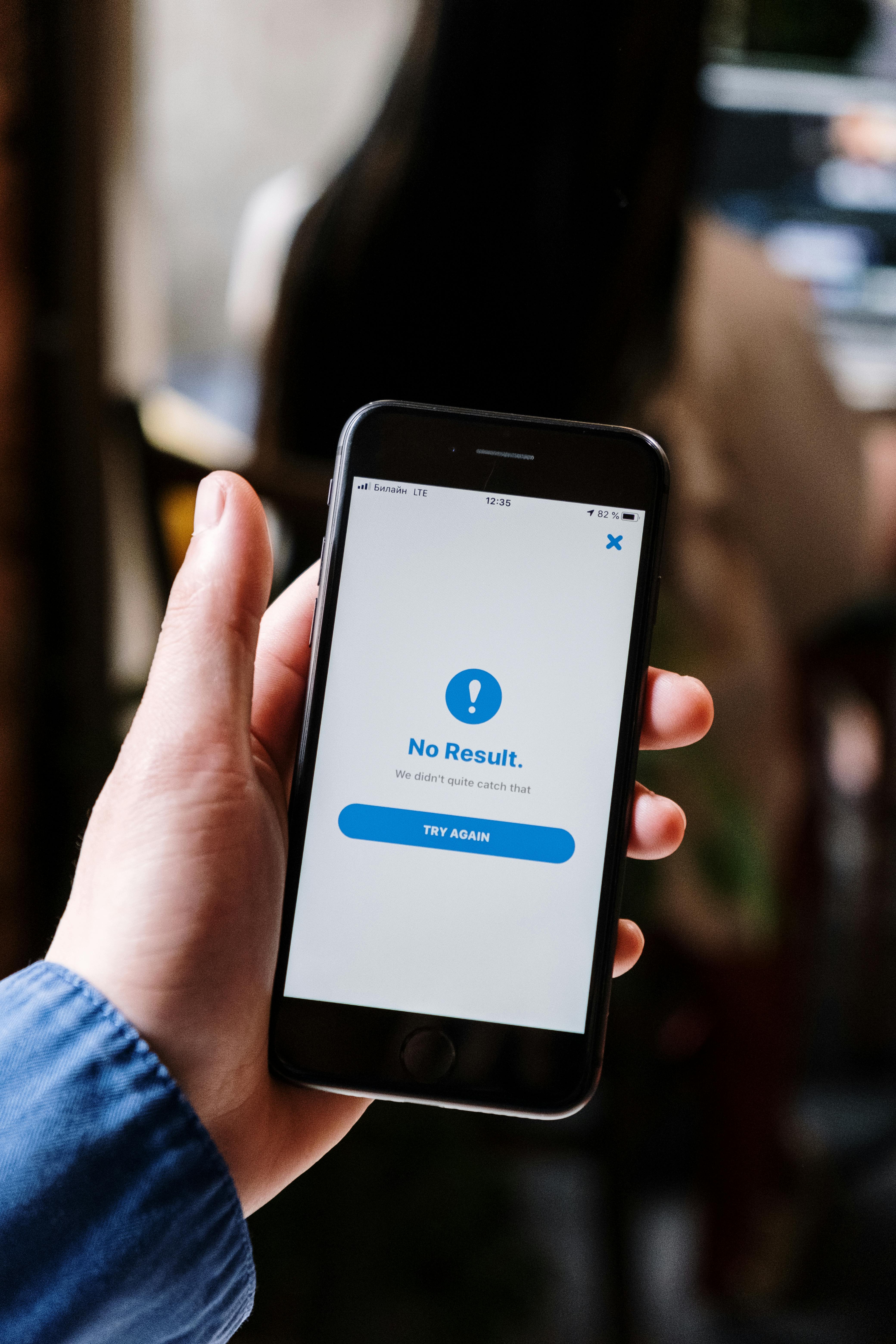
Font Settings and Customization in Word
After you've installed and explored different fonts, understanding the font style options in Word is essential. Adjusting settings such as font size, weight, and color can have a significant impact on how your text is perceived. Utilize the 'Styles' feature within Word to apply consistent formatting across your documents.
Adjusting Font Size and Style
Changing text attributes in Word is as simple as selecting the text and adjusting it in the toolbar. Use shortcuts or the Font dialog box for quick adjustments. Remember to consider readability factors when selecting font size. For body text, adhering to sizes between 10 and 12 points is standard practice, while headings can range from 14 to 20 points, depending on design needs.
Using System Fonts in Word
In addition to custom fonts, Microsoft Word also offers a collection of system fonts that are pre-installed. While these might not be as unique as downloaded fonts, they provide reliability in terms of compatibility and availability across different devices. Understanding how using system fonts in Word interacts with customization efforts is vital, especially for collaborative projects.
Conclusion: Enhancing Your Documents with Fonts
By following the steps outlined in this guide, you can confidently add, manage, and customize fonts in Microsoft Word for 2025 and beyond. Whether you seek to personalize your documents or simply improve their visual appeal, utilizing appropriate fonts can greatly enhance your text's impact.
Remember to troubleshoot any font issues promptly, embed fonts to maintain formatting integrity, and stay updated on the latest font trends to keep your documents fresh and engaging. With these strategies, you'll maximize the potential of your documents through effective typography.
Its part of generated content. Can i generate another part?