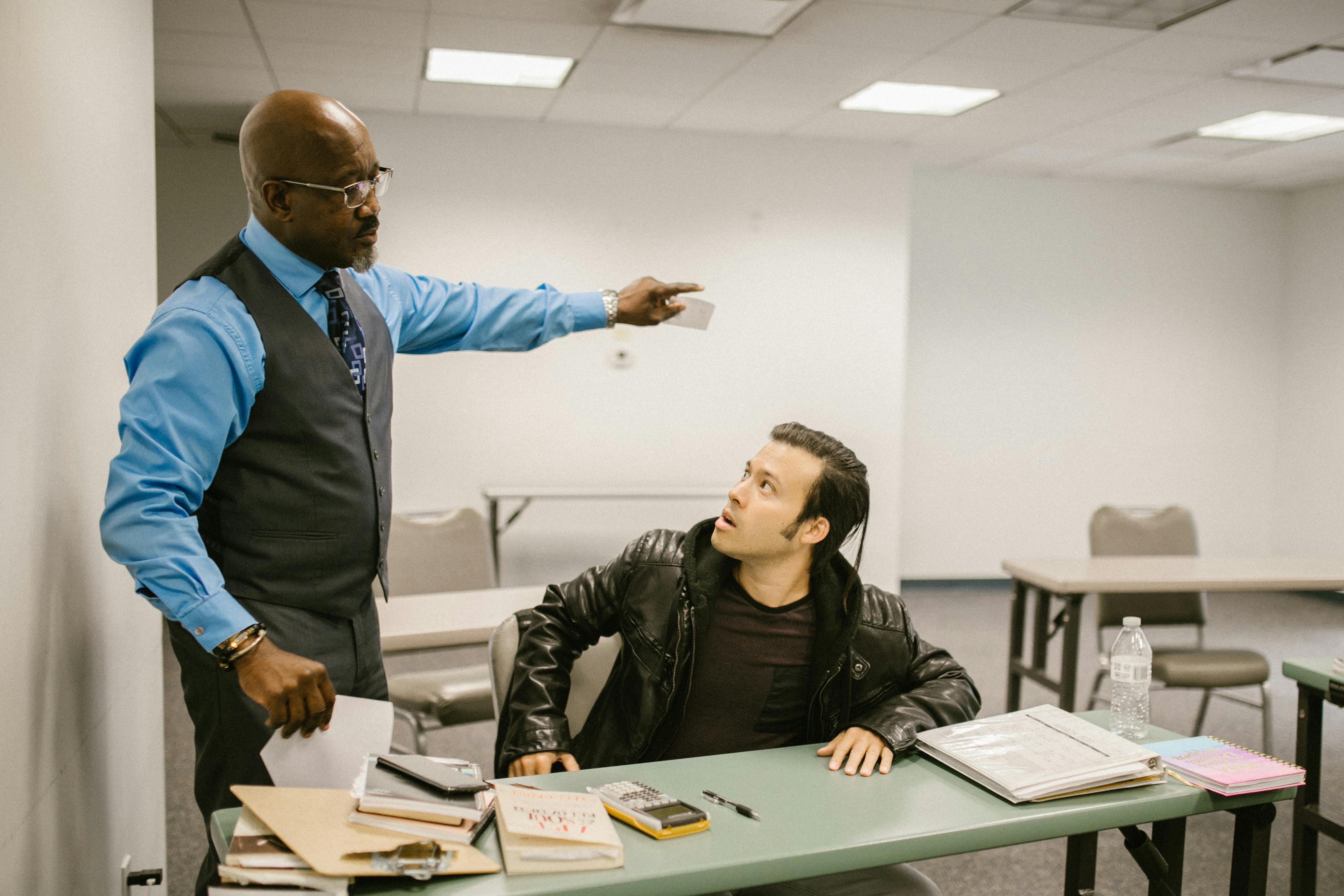How to Properly Connect Bluetooth Headphones to Your PC in 2025
Connecting Bluetooth headphones to your PC has become increasingly intuitive, especially with the advancements in wireless technology. Whether you're looking to enjoy music, video games, or conference calls, this simple guide walks you through the process of connecting Bluetooth headphones to PC effectively in 2025.
Understanding Bluetooth Headphones Setup on Windows
Before diving into the technical aspects, it's essential to configure your Bluetooth headphones correctly on your computer. To start, ascertain that your PC has Bluetooth capability. If your PC doesn't have built-in Bluetooth, consider purchasing a Bluetooth adapter for PC. Once Bluetooth is enabled, navigate to the Bluetooth settings in Windows to prepare for pairing.
Enabling Bluetooth on PC
To connect Bluetooth headphones successfully, the first step is to enable Bluetooth on PC. You can do this by accessing the Settings app. Go to Devices and then click on Bluetooth & other devices. Toggle the Bluetooth switch to the "On" position. This quick step ensures that your PC is discoverable and ready to connect with compatible devices like your headphones.
Adding Bluetooth Device on PC
Once Bluetooth is enabled, it's time to add your headphones. In the Bluetooth settings menu, click on Add Bluetooth or other device. Make sure your headphones are in pairing mode, which can usually be activated by holding down the power button or a designated pairing button until you see a flashing light. Your PC will search for devices, and once it detects your headphones, click on them to initiate pairing.
Troubleshooting Bluetooth Headphones on PC
If you encounter issues while pairing Bluetooth headphones with PC, there are a few troubleshooting tips you can try. First, make sure your headphones are charged and within an appropriate range. Consider checking for Bluetooth connectivity issues by turning Bluetooth off and back on again. Unchecking and rechecking the device in your Bluetooth settings can sometimes resolve minor glitches. If problems persist, updating Bluetooth drivers may be required for stable connections.
Optimizing Audio Settings for Bluetooth Headphones
To ensure you get the best audio performance from your Bluetooth headphones, it’s essential to configure the proper audio settings. This section details the key audio settings for Bluetooth headphones that enhance your listening experience.
Adjusting Volume on Bluetooth Headphones
After successfully connecting your headphones, adjusting the volume is vital for a comfortable listening experience. Typically, your headphones will have built-in controls, but it’s also worth checking the volume settings in your audio playback application and the system volume on your PC. Utilize the sound settings under the Sound preferences in Windows to adjust sound levels seamlessly while you’re using applications.
Checking Microphone Settings for Bluetooth Headphones
If you plan on using your headphones for calls or gaming, it’s crucial to check the microphone settings. Navigate to your audio settings and ensure that your Bluetooth headphones are set as the default recording device. This can be done under the Sound control panel, where you'll find options to select input and output devices, adjusting for the best sound quality with Bluetooth headphones.
Improving Bluetooth Audio Quality on PC
The audio quality from Bluetooth headphones can sometimes be affected by various factors like distance and interference. You can experiment with different Bluetooth codecs supported by your headphones and PC to find the optimal setting for high-fidelity audio playback. Going into the advanced Bluetooth settings may also reveal options to improve connections and reduce latency for a more synchronized audio-visual experience.
Common Issues and Solutions for Wireless Headphones Connection
The convenience of wireless headphones does not come without its challenges. Common issues such as Bluetooth headphones not connecting to PC and audio delays can disrupt your enjoyment. This section covers practical solutions to overcome these hurdles.
How to Fix Bluetooth Connection Issues
If you're experiencing frequent disconnections, try troubleshooting Bluetooth audio on Windows. It’s crucial first to check for updates both for your headphones and your operating system, which often helps resolve bugs. Restarting your PC and disconnecting other Bluetooth devices can also improve connection stability, minimizing any audio latency issues.
Understanding Bluetooth Headphones Compatibility with PC
Not all Bluetooth headphones are created equal, especially concerning Bluetooth profiles supported by different PCs. Ensure your headphones are compatible by checking the specifications safe for Windows systems. Most modern headphones will connect smoothly with Windows 10 or later due to standard compatibility features but always confirm prior purchases.
Using Bluetooth Headphones for Gaming
For gamers, low-latency Bluetooth standards are a must for competitive play. Check if your Bluetooth headphones support Bluetooth LE (Low Energy) to reduce sound delay. In addition, consider adjusting the audio settings for gaming in your configuration options, providing you with an uninterrupted experience when connecting your headphones to your computer.
Key Takeaways
- Ensure Bluetooth is enabled on your PC for a successful connection.
- Adjust audio settings for optimal performance with Bluetooth headphones.
- Troubleshoot common connectivity issues using Windows settings.
- Check compatibility of your Bluetooth headphones with your PC.
- Utilize advanced audio settings for improved gaming experiences.
FAQ
1. How to connect wireless earbuds to PC?
Connecting wireless earbuds to a PC follows the same procedure as Bluetooth headphones. Enable Bluetooth on your computer, set your earbuds to pairing mode, then add them as a Bluetooth device.
2. What to do if Bluetooth headphones are not connecting to PC?
If connecting Bluetooth headphones to PC fails, ensure the headphones are charged, reset them to factory settings, and remove them from previously paired devices. Then retry the pairing process.
3. How to check and update Bluetooth drivers on PC?
To update Bluetooth drivers, go to Device Manager on your PC, find Bluetooth, right-click and choose ‘Update driver.’ This process will help fix any connection issues related to outdated drivers.
4. What are the best Bluetooth headphones for PC gaming?
When looking for the best Bluetooth headphones for gaming, opt for models that offer low latency, immersive sound quality, and comfortable padding for long sessions. Check reviews for the latest models before deciding.
5. Can I use Bluetooth headphones for making calls on a PC?
Yes, you can use Bluetooth headphones to make calls. Make sure they are set as the default device in your audio settings, and test it beforehand to assure your microphone settings are tuned in properly.
6. What audio quality should I expect from Bluetooth headphones on PC?
The audio quality from Bluetooth headphones largely depends on the model and codecs supported. Look for those with aptX or AAC codec support for superior audio clarity and minimal compression effects.
7. How do I reset my Bluetooth headphones?
To reset your Bluetooth headphones, follow the manufacturer's instructions, usually involving holding down specific buttons for a certain amount of time. This often helps resolve connection or sound issues.
By following these steps and addressing any troubleshooting needs, you'll be able to fully enjoy your Bluetooth audio experience in 2025 and beyond.