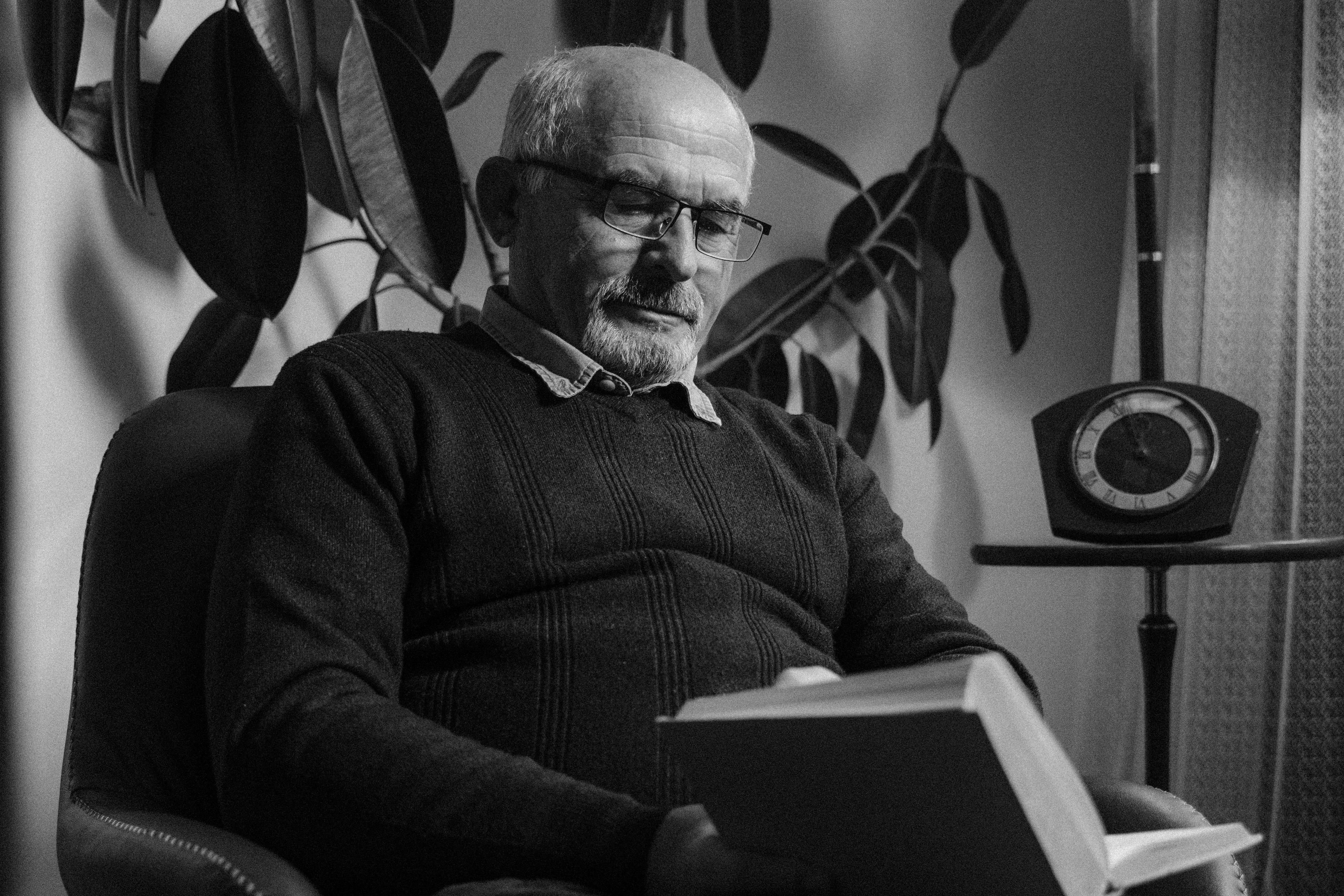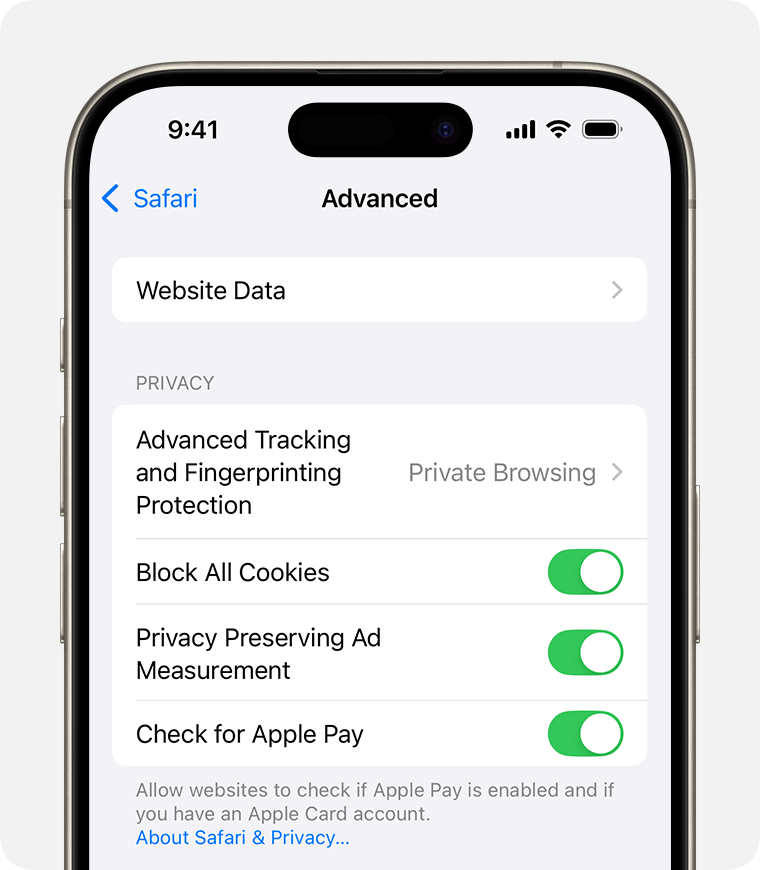Effective Ways to Switch iPhones Seamlessly in 2025
Switching to a new iPhone can be an exciting yet daunting experience, especially with the rapid advancements in technology. In 2025, understanding how to switch iPhones seamlessly is crucial for ensuring a smooth transition from your old device. This article explores various methods for transferring data to a new iPhone, setting up applications, migrating contacts, and much more. We'll delve into effective strategies for moving contacts to a new iPhone, setting up features like iMessage and FaceTime, and troubleshooting common issues that may arise during the process.
Benefits of mastering these techniques include saving time, keeping your data organized, and enjoying a hassle-free user experience on your new device. With everything from iCloud restore for new iPhone setups to using Quick Start, this guide provides comprehensive insights to enhance your iPhone switching journey. Let's get ready to seamlessly activate your new iPhone and enjoy its capabilities!
How to Prepare Your Old iPhone for a Switch
Building on the fundamentals of transitioning to a new iPhone, it's essential to prepare your old device properly. This ensures a smooth transfer of all essential data and minimizes potential issues. The first step is to back up your old iPhone. There are multiple ways to accomplish this:
Backing Up Your Old iPhone
To protect your data before switching, you can use various backup methods. The most popular option is iCloud. To back up through iCloud, go to Settings > [your name] > iCloud > iCloud Backup, and toggle on iCloud Backup. Tap Back Up Now to start the process. Ensure you have enough space in your iCloud account to accommodate the backup.
Alternatively, you can use iTunes for backing up. Connect your iPhone to your computer, and in iTunes, select your device, then click on Back Up Now. This creates a secure backup on your computer, which can be restored later.
It’s vital also to erase your old iPhone once the backup is complete. This step ensures that your personal data doesn't remain on the old device. Navigate to Settings > General > Transfer or Reset iPhone > Erase All Content and Settings.
Using Quick Start for Easy Setup
With your old iPhone prepared, the next logical step is using Apple’s Quick Start. This feature allows you to quickly set up your new iPhone and transfer essential data without hassle. Ensure both your old and new iPhones are running the latest iOS version before engaging Quick Start. When you power on your new iPhone, simply place your old iPhone next to it, the Quick Start screen appears, prompting you to use your old device for transfer.
Connecting Two iPhones for Transfer
Another seamless way to manage this transition involves utilizing your physical connection as well. You can connect two iPhones using a Lightning to USB camera adapter or directly via a computer. This method is advantageous for large data transfers and may produce faster results than wireless options.
This preparation and setup guide naturally transitions us to the next essential step, which involves restoring iPhone from backup to ensure your new device is fully personalized with your favorite apps and settings.
Restoring Your New iPhone from Backup
Now that you’ve prepared your old iPhone and activated your new device, the next crucial part is how to restore your new iPhone from backup. You want to ensure that all your important data is readily accessible right from the start.
Restoring from iCloud Backup
Transferring files from your iCloud backup to your new iPhone begins during the activation process. After selecting your language and region on the new device, you’ll reach the Apps & Data screen. Choose Restore from iCloud Backup and log in with your Apple ID. Select the backup you created to start the restoration process. This will automatically migrate your apps, photos, messages, and more.
Using iTunes for Restoration
If you opted for an iTunes backup, connect your new iPhone to the computer where the backup resides. Open iTunes and select your device. Click Restore Backup, choose the most relevant backup from the list, and confirm. This method is particularly effective for retaining apps and configuration settings from your old iPhone.
Utilizing Third-Party Data Transfer Apps
For those seeking alternatives, various third-party data transfer apps for iPhone exist. Applications like AnyTrans or Dr.Fone offer advanced features and user-friendly interfaces for moving data between two iPhones efficiently. These apps support transferring messages, photos, music, and even app data, catering to different user preferences.
This discussion on restoring effectively leads us to how to manage your favorite apps by transferring apps to new iPhone while ensuring all settings and data are preserved.
Transferring Apps and Settings to Your New iPhone
One of the primary concerns when switching iPhones is ensuring all your apps are installed and working correctly. When you utilize the iCloud or iTunes restoration methods, your apps will typically transfer over seamlessly. However, here are some extra steps to manage this aspect effectively:
Syncing Apps and Settings via iCloud
iCloud not only backs up your data but can also sync your applications. Ensure that iCloud Drive is enabled in your settings (Settings > [your name] > iCloud > iCloud Drive). This allows for applications to retain their settings across devices and minimizes the need for reinstallations.
Accessing the App Store for Missing Apps
If some apps don’t appear after restoring, manually check the App Store. Simply search for the applications previously installed on your old iPhone, and select download. If you wish to transfer specific data, many apps allow for transferring individual app data through in-app settings.
Managing your Apple ID for App Purchases
Your Apple ID plays a critical role in managing applications on your new iPhone. Ensure your Apple ID is signed in (Settings > [your name]) to restore purchases and access any in-app purchases completed on your old device. This process secures a unified experience on your new iPhone and fosters continuity.
This natural progression in transferring apps directly ties into our next section discussing how to effectively sync contacts to your new iPhone, an essential step for seamless communication post-switch.
Syncing Contacts and Messages to Your New iPhone
Transitioning to a new iPhone often comes with concerns about maintaining access to important contacts and messages. Thankfully, migrating contacts to new iPhone can be achieved through several efficient methods:
Using iCloud for Contacts Sync
The easiest way to ensure your contacts migrate is through iCloud. Make sure contacts are enabled on your old iPhone by navigating to Settings > [your name] > iCloud and toggling the contacts option. On your new device, after logging into iCloud, your contacts will sync automatically, providing a hassle-free transfer.
Transferring Messages Using iCloud
Executing the seamless transfer of messages follows a similar pattern. If your iMessages are stored within iCloud, toggle on the Messages in iCloud option in both devices' settings. This ensures that all text messages, pictures, and conversations are available on your new iPhone instantly.
Using Third-Party Apps for Message Transfer
If you seek an alternative for transferring messages to new iPhone, consider using third-party data management apps. Applications such as CopyTrans or iMobie AnyTrans allow users to transfer messages directly between devices quickly, even from non-iOS platforms, making them ideal for those migrating from Android.
Setting Up iMessage and FaceTime on Your New iPhone
For users heavily reliant on Apple's messaging and calling features, properly configuring iMessage and FaceTime on your new iPhone is imperative:
How to Set Up iMessage on a New iPhone
After activation, proceed to configure iMessage by navigating to Settings > Messages and toggling on iMessage. Make sure your Apple ID is signed in to allow for sync across devices. For those new to iMessage, registering your phone number is also essential for receiving messages.
Enabling FaceTime
FaceTime offers an intuitive video calling experience. Open Settings > FaceTime to activate the feature. Similar to iMessage, ensure you are logged in with your Apple ID and connect your phone number or email. This setup allows you to easily reach others within the Apple ecosystem.
Troubleshooting iMessage and FaceTime Activation Issues
Common issues occur during setup, such as activation errors. If this happens, check that your device has a stable internet connection or toggle the features off and on in settings. Restarting the device often solves minor glitches that may inhibit successful activation.
These crucial setup features lead us to the final area of discussion: troubleshooting iPhone migration to address any potential issues that could arise during the process.
Troubleshooting iPhone Migration Issues
Wrapping up our exploration of how to switch iPhones, it's essential to address any potential troubleshooting iPhone migration issues you may encounter. Being prepared can save time and frustration during your switch.
Fixing Common Data Transfer Issues
Many users experience problems with data transfer such as incomplete backups or apps behaving strangely. If you encounter applications missing data, revisit your backup method to ensure that it was fully completed. If you used iCloud, check for any interruptions in the process.
Apple Support and Resources
Should you struggle with persistent issues, remember that Apple offers extensive support for iPhone. Consult the Apple Support website or visit your local Apple Store for hands-on assistance. Their team can provide insights and practical help on resolving problems.
Preventative Measures for Future Switches
To avoid complications in the future, always maintain regular backups of your iPhone data and regularly update iOS. Keeping both devices up to date minimizes compatibility issues during transitions and ensures that data transfer compatibility remains intact.