How to Efficiently Record Screen on Android: Step-by-Step Guide for 2025
In today's digital landscape, screen recording on Android devices has become a crucial tool for professionals, educators, and gamers alike. Whether you want to create video tutorials, record gameplay, or save important video calls, understanding how to effectively record your screen can elevate your content-sharing capabilities. This comprehensive guide will walk you through every aspect of screen recording on Android, discussing essential features, the best screen recording apps, and settings to help you maximize your recording quality.
Throughout this article, you'll learn the step-by-step processes involved in screen recording, explore various apps suited for different needs, and uncover tips for enhancing your recordings. By mastering these techniques, you'll be able to produce engaging and high-quality videos for your audience, be it for social media, educational purposes, or professional presentations. Let’s dive into the world of screen recording on Android!
Understanding the Android Screen Recording Feature
Before delving into the recording process, it’s essential to understand what the Android screen recording feature entails. Most modern Android devices come equipped with a built-in screen recorder, which allows users to capture their screens without needing third-party applications. This functionality particularly benefits users seeking to create instructional videos or record gameplay seamlessly.
Accessing the Built-in Screen Recorder
To access the built-in screen recording feature, swipe down from the top of your screen to reveal the Quick Settings menu. Look for the screen recording icon, which typically resembles a video camera or a screen. Tapping this icon will prompt you to set up your recording preferences, such as choosing whether to record audio or include your device's screen touch indicators.
Common Android Settings for Screen Recording
Understanding the settings available for screen recording can significantly impact the quality of your videos. You can adjust video resolution, set a timer for recording, and manage audio options. It's advisable to select higher resolution settings for better video clarity, especially if you plan to share your recordings online.
Limitations of Built-in Screen Recording
While the built-in screen recording feature is convenient, it may come with limitations in terms of functionality. For instance, some older Android versions may lack advanced features such as external audio capture or editing tools. In such cases, exploring external screen recorders can provide you with greater flexibility.
Choosing the Best Screen Recording Apps for Android
If you find that the built-in screen recorder does not meet your needs, various third-party applications are available for downloading. These apps often provide enhanced functionalities, enabling users to take full control of their recording experience. Below, we outline several popular screen recording apps that can significantly help with your screen capture endeavors.
Top Screen Recording Apps for Android
Some of the best screen recording apps include:
- AZ Screen Recorder: A widely popular choice, AZ Screen Recorder offers features such as no time limit on recordings, support for screen recording with audio, and options for editing videos directly within the app.
- Mobizen Screen Recorder: Great for beginners, Mobizen is user-friendly and includes features like facecam recording, video editing options, and the ability to record in HD.
- DU Recorder: Known for its intuitive interface, DU Recorder allows users to record gameplay, host live streams, and edit clips post-recording, making it an excellent tool for content creators.
How to Download Screen Recorder Apps
To download a screen recording app, simply head to the Google Play Store, type in the app's name in the search bar, and click on the download button. After installation, familiarize yourself with the app's features and settings to make the most of your recording experience.
Reviewing Android Screen Recording Apps
Before settling on a screen recording app, it's beneficial to review user ratings and read feedback from various users. This can provide insight into app performance, usability, and any potential issues. Choosing an app based on user recommendations can save you time and frustration in your recording endeavors.
Step-by-Step Guidelines for Recording Screen on Android
Once you've decided which method or app to use, you can proceed with screen recording. Below, we've outlined a step-by-step tutorial to guide you through the process.
Recording Steps: Using Built-In Feature
To effectively record using your Android device's built-in feature, follow these steps:
- Swipe down from the top of your screen to access the Quick Settings menu.
- Tap the screen recording icon.
- Select your recording preferences: choose audio mode, and decide if you want to display touch indicators.
- Hit the 'Start' button to begin the recording. You’ll see a countdown, then the screen recording will start.
- To stop recording, swipe down again and tap the notification to stop.
Recording Steps: Using AZ Screen Recorder
For those using a third-party app like AZ Screen Recorder, follow these steps:
- Launch the AZ Screen Recorder app.
- Adjust recording settings to suit your preferences, including resolution and frame rates.
- Tap the record button when you're ready. A small overlay will appear to assist you with stopping or managing your recording.
- When done, tap the stop icon in the overlay, and your video will be saved to your device.
Enhancing Video Quality and Settings
To ensure your screen recordings maintain high quality, consider adjusting the settings in your chosen app. Enabling HD recording, adjusting the bitrate, and using a steady hand during capture can significantly enhance the quality of your videos. Always preview your recordings to ensure that they meet your expectations before sharing them.
Recording on Android: Tips and Best Practices
Mastering screen recording on Android involves understanding best practices that enhance the overall quality of your recordings. From managing audio inputs to incorporating editing techniques, these tips will help you produce polished and professional-looking videos.
Managing Audio Settings for Better Capture
When recording screen activity, incorporating audio can be key for instructional and tutorial videos. When using the built-in recorder or an app, choose whether to record internal audio, external audio, or both. Make sure your audio inputs are clear to avoid distracting background noise in your recordings.
Editing and Enhancing Recorded Videos
Editing recorded videos can elevate your content quality significantly. Consider using video editing apps like InShot or KineMaster to trim clips, add text overlays, and include background music. This allows you to turn raw screen recordings into engaging viewing experiences.
Sharing Recorded Screen Videos
Once you’ve recorded and edited your screen recordings, sharing them is the next step. Most recording apps provide instant sharing options to platforms like YouTube, social media, or even cloud storage services like Google Drive. Make sure to understand the privacy settings before sharing sensitive content.
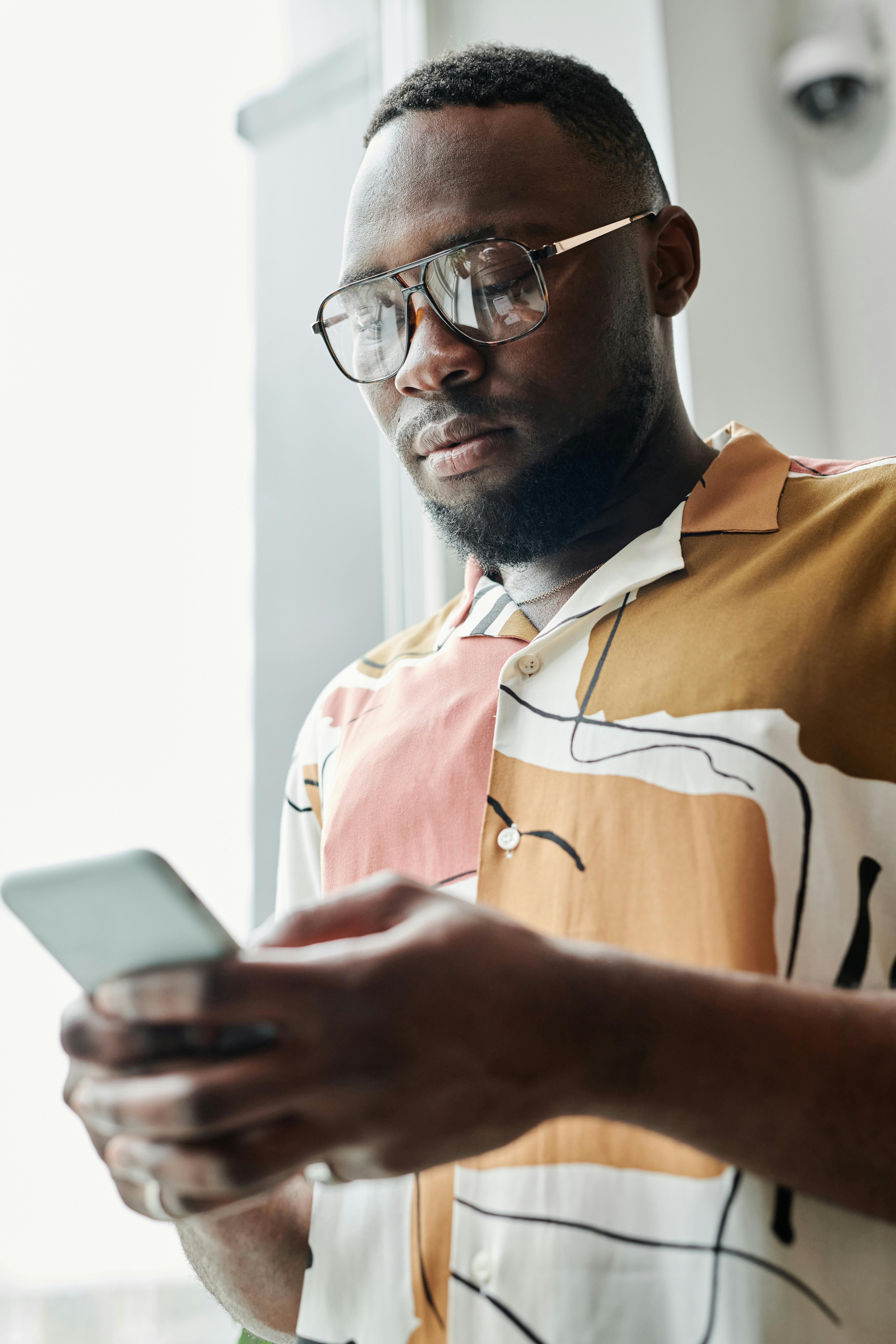
Troubleshooting Common Screen Recording Issues
Like any technology, screen recording may not always function perfectly. Familiarizing yourself with common issues and solutions ensures a smoother recording experience. Below, we outline common problems and how to address them effectively.
Fixing Poor Screen Recording Quality
If you notice a decline in screen recording quality, it may be due to settings. Check that your resolution is set to HD and review audio quality settings. Additionally, if your device runs low on storage, this can also affect recording quality, so ensure there’s enough space available.
Addressing App Crashes During Recording
Experiencing app crashes often can be frustrating. To prevent this, make sure the app is updated to the latest version. Regularly clearing your device's cache and ensuring that you have adequate RAM available before recording can help maintain performance stability.
Resolving Audio Issues in Recordings
Audio not recording is a common issue users face. Check your app settings to confirm that audio capture is turned on. Additionally, ensure that your device's microphone is not obstructed and is functioning correctly when recording.
Maximizing Screen Recording Capabilities on Android
To unlock the full potential of screen recording on Android, consider integrating these techniques and tools into your recording routine. Emphasizing quality and audience engagement can make your content more valuable.
Utilizing Screen Recording for Educational Purposes
Screen recording can be an effective instructional tool for educators. Creating video lessons or tutorials for subjects allows for a deeper understanding among students. Combining narration with visual aids enhances the teachability of content.
Documenting Procedures and Processes
Businesses can leverage screen recording to document processes or workflows. Creating examples of best practices assists teams and clients in understanding how to navigate software or applications effectively.
Creating Engaging Content for Social Media
For social media influencers and content creators, screen recording can highlight app features, provide gameplay commentary, or share insights on popular topics. Consider following trends to keep your content fresh and engaging for audiences.

Conclusion: The Importance of Effective Screen Recording on Android
Being well-versed in screen recording techniques allows Android users to create high-quality digital content that caters to a wide audience. From enhancing online lessons and presentations to documenting gameplay and essential conversations, mastering screen capturing can significantly elevate the user experience. By exploring built-in features and experimenting with various screen recording apps, as well as adhering to best practices shared, you can produce engaging and sharable content that resonates with your audience.
